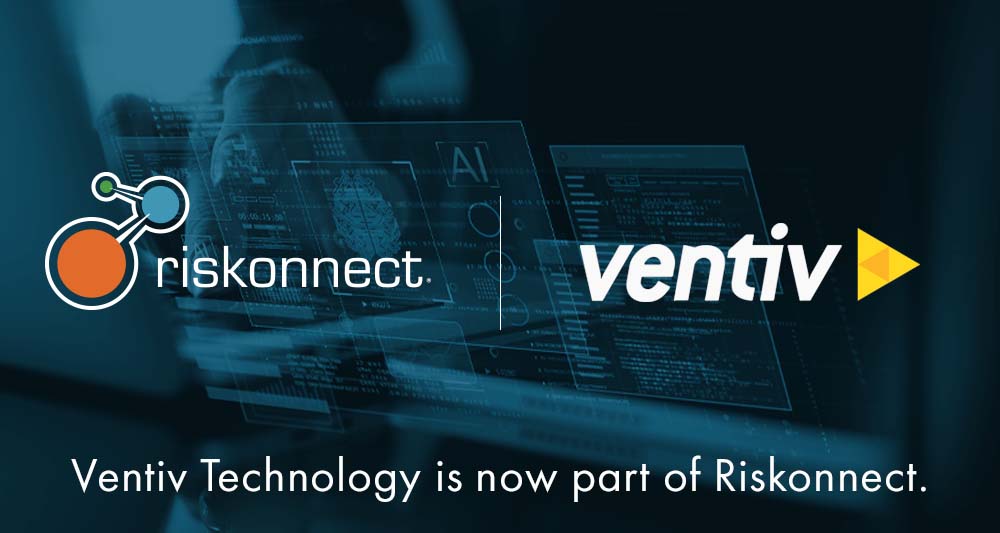At the Marsh ClearSight Help Desk, we are always looking for new ways to help our clients do their job more efficiently and effectively. Here are a few quick and easy steps you can take to greatly improve workstation performance.
1. Clear Cache
Periodically clear your cache. The system file “cache” holds files that speed up system performance. These files are saved locally so you do not have to spend time downloading them again and again. However, if upgrades have been made to a file that your system has cached, you will not see the most recent change until you clear your cache. Here’s how to do it:
If you use Internet Explorer …
- Go to Internet Options.
- On the General tab under Browsing History, select Delete.
- Select only Temporary Internet Files and Cookies and Website Data
- Click Delete
If you use FireFox …
- Go to Tools > Clear Recent History or Clear Private Data.
- Select only cache
- For Time Range to Clear, choose Everything
- Select Clear Now
If you use Silverlight Storage …
- Access Silverlight from your Windows Search or Start Menu (Search Programs and Files)
- Select Application Storage
- Select Delete All
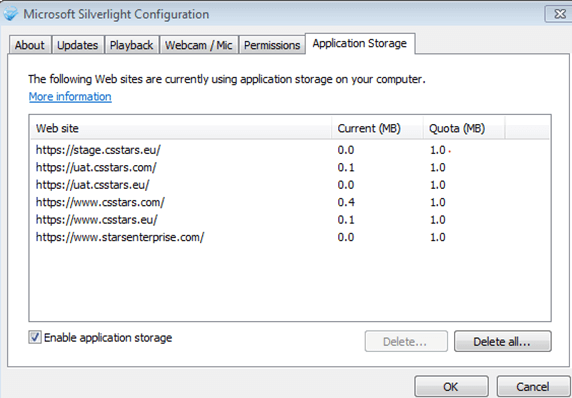
2. Reboot Your Computer
A simple reboot can easily improve your system performance. This will end any processes that may be stuck and causing latency issues.
- Select Start and Shut Down and Restart
3. End a Specific Process
You also may need to end a process that is draining your computer’s resources.
- Press the Ctrl+Alt+Delete keys and select Task Manager> Process Tab
- Sort by Memory
- Kill the appropriate process by selecting and clicking End Process
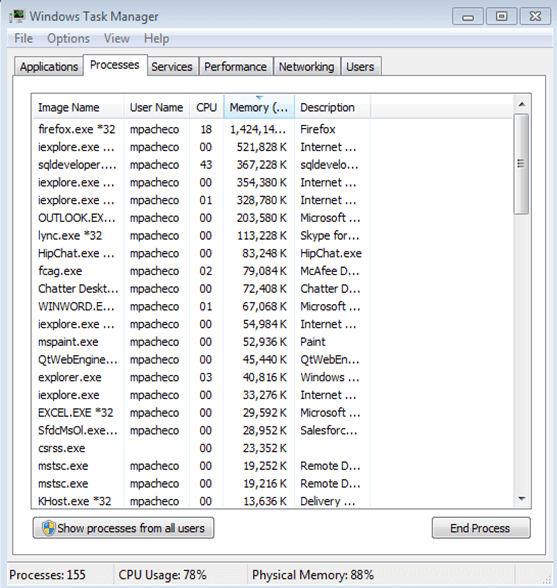
4. Upgrade Hardware
Another item to consider is how much RAM (Random Access Memory) you have available. While the CPU (Central Processing Unit) is the brain of your machine and must be considered when making an upgrade to your operating system, RAM is where the CPU gathers your thoughts. Not having enough RAM space will slow down system performance.
So how do you know if you need to upgrade your machine?
- Ctrl+Alt+Delete keys and select Task Manager> PerformanceTab focus on the bottom status line and available memory:
- Number of Running Processes
- Percentage of Processor Capacity Being Used
- Percentage of Physical Memory
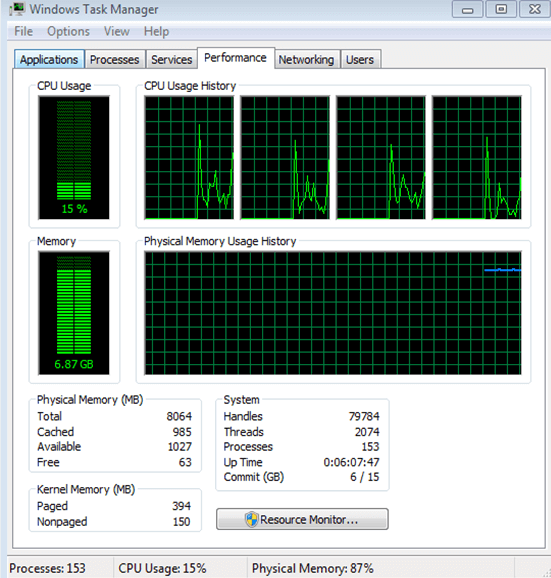
If you frequently see your computer operating at or near the maximum for physical memory, you may want to discuss it with your IT department to determine if more RAM will improve performance.
Have an idea or a question that you would like to feature in a future post? Please contact marketing@marshclearsight.com.